Design Files
EU4Business - EBRD Credit Line Ukraine has developed a comprehensive set of design materials to support the marketing and promotion efforts across various platforms. These materials include tailored content for social media, digital advertisements, and banners. The goal is to ensure a consistent visual identity that resonates with the target audience while being flexible enough to accommodate the branding needs of different Partner Financial Institutions (PFIs).
Each design file is created with adaptability in mind, allowing easy customization of elements such as colors and logos.
The design files are also synchronized with the Text Blocks provided by this Handbook. The Headlines in each text block can be used as a headline for the design files. You will find the examples in the step-by-step guide below.
Here is an example of the template used for two different posts of two different PFIs. You can see two sample logos inserted in each design.
The step-by-step guide on editing templates in Photoshop is provided below.
Alternatively you can edit templates in Canva. Click to access the step-by-step guide on Canva editing.
Each design file is created with adaptability in mind, allowing easy customization of elements such as colors and logos.
The design files are also synchronized with the Text Blocks provided by this Handbook. The Headlines in each text block can be used as a headline for the design files. You will find the examples in the step-by-step guide below.
Here is an example of the template used for two different posts of two different PFIs. You can see two sample logos inserted in each design.
The step-by-step guide on editing templates in Photoshop is provided below.
Alternatively you can edit templates in Canva. Click to access the step-by-step guide on Canva editing.
Step-by-Step Guide on Design Adjustment in Adobe Photoshop
To edit the design materials you will need Adobe Photoshop software on your computer.
The guide below provides instructions on each step of adjusting materials in Adobe Photoshop.
The guide below provides instructions on each step of adjusting materials in Adobe Photoshop.
Step 1
Download the design materials.
You can also download the font Myriad Pro via the links below.
Download the design materials.
You can also download the font Myriad Pro via the links below.
Step 2
Open any of the provided designs in Adobe Photoshop. In the Layers panel, you will see the various layers that make up the design. You can adjust the image, edit the text, and add your logo to customize the design.
Step 3
To add an image just click on the image layer (FPO - Hero image). Then drag your picture on the design as shown in this video.
Open any of the provided designs in Adobe Photoshop. In the Layers panel, you will see the various layers that make up the design. You can adjust the image, edit the text, and add your logo to customize the design.
Step 3
To add an image just click on the image layer (FPO - Hero image). Then drag your picture on the design as shown in this video.
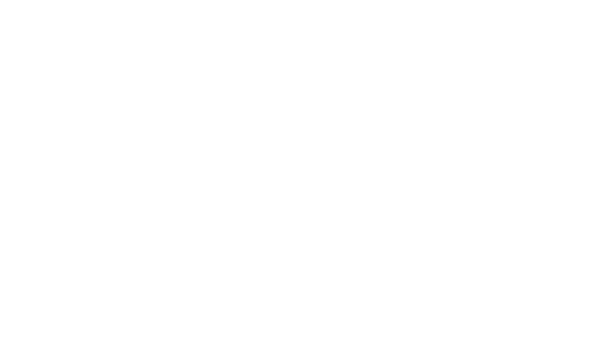
Step 4
Your image is now visible in the Layers section. Right click on that image and chose "Create Clipping mask".
Now your image is on the right layer.
Your image is now visible in the Layers section. Right click on that image and chose "Create Clipping mask".
Now your image is on the right layer.
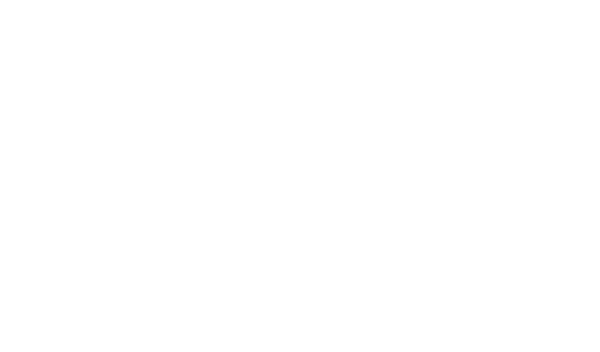
Step 5
Now you can adjust the image the way you like it. It will stick to the right layer.
Now you can adjust the image the way you like it. It will stick to the right layer.

Step 6
Time to add your logo to the design. Click on the FPO logo Layer in the Layers section.
Drag your logo to the right section of the picture.
Time to add your logo to the design. Click on the FPO logo Layer in the Layers section.
Drag your logo to the right section of the picture.

Step 7
Right click on your logo in the Layers section and chose "Create Clipping mask".
Right click on your logo in the Layers section and chose "Create Clipping mask".
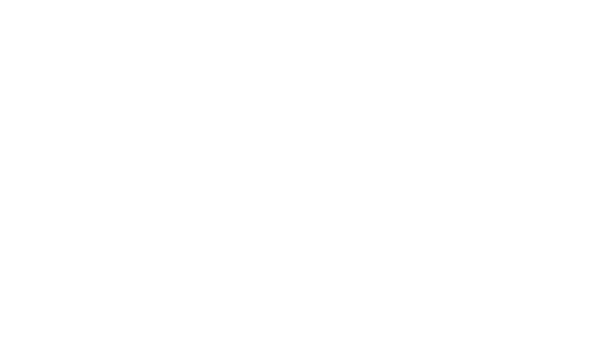
Step 8
Now the logo is attached to the right layer! You can adjust it.
Now the logo is attached to the right layer! You can adjust it.
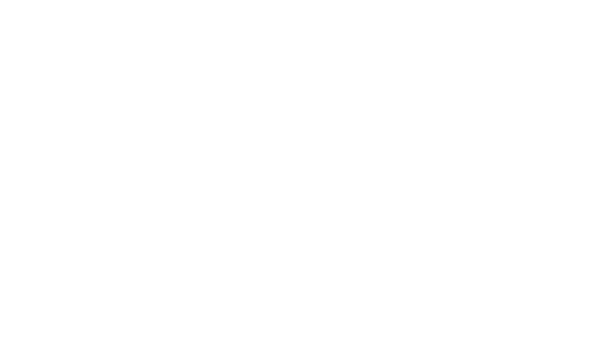
Step 9
With this last step you can adjust the text on the design.
Your design is ready to use!
With this last step you can adjust the text on the design.
Your design is ready to use!
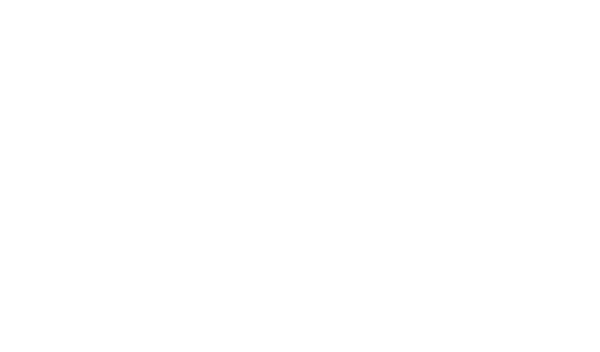
Kyiv, Ukraine
+38 050 4623732
+38 050 4623732
